Turncoat Mac OS
We’re in the midst of WWDC 2020, and one of the biggest things to slip out post-keynote is that the 20-year-old Mac OS X is dead… we are now officially in the MacOS 11 era. Like was done to Classic Mac OS 9, MacOS Big Sur is putting OS X in the pine box. We mean that literally… Steve Jobs did it on stage!
MacOS Big Sur Number Change Very Significant
Jan 11, 2021 Power button: Press to turn on your Mac or wake it from sleep. Press and hold for 1.5 seconds to put your Mac to sleep. Continue holding to force your Mac to turn off. Option–Command–Power button. or Option–Command–Media Eject: Put your Mac to sleep. Power button: Press to turn on your Mac or wake it from sleep. Press and hold for 1.5 seconds to put your Mac to sleep. Continue holding to force your Mac to turn off. Option–Command–Power button. or Option–Command–Media Eject: Put your Mac to sleep.
To the general public, the version numbers really didn’t meant anything, it was what used to be the internal code name that was significant. But, when the tech field saw MacOS X(10) has changed to 11, we realized just how seismic this shift was. On the surface, we are getting simply a new user interface, something that relies heavily on cues from iOS. Transparencies, rounded corners, neumorphism…
I said years ago, we are slowly seeing the merge of MacOS and OS.. we are very nearly there!
You can’t look at MacOS Big Sur and not see iOS, which isn’t a bad thing, the design is beautiful and easy on the eyes, easy on the brain. There is a more unified approach to layout, employing a universal sidebar to app windows, making it easier to find application options. A refund toolbar and overall increased spacing between elements point toward a touchable future. The dock looks more like the dock found on iPads, with the biggest change being entirely new icons. The icons are immediately familiar as iOS, with slight variations that seem to make sense on the Mac.
Apple has included a variant of Control Centre to ensure easy access to things like screen brightness and volume control. You can add “widgets” from the control centre to your menu bar as well. The new notification centre makes heavy use of customizable widgets that give you immediate access to the information you customize.
A very welcome return is coming as well, the Mac Startup Chime! As a lifelong Apple user, this reassuring start-up noise means so much!
The startup chime in macOS Big Sur. pic.twitter.com/rRSN4MrIBp
— Juli Clover (@julipuli) June 23, 2020
Core Applications Getting New Features In MacOS Big Sur
Safari has been updated in MacOS Big Sur naturally, mostly with privacy in mind. You can now get a report card of sots on each site you visit. Click on the icon to get information on exactly what the website is doing in the background, as in, what is it tracking. You can also see what information is being spread to 3rd party advertisers. A possible negative side effect though is to web developers like me, Google Analytics data is blocked as well. This is valuable, but typically benign data that is gathered to help a website owner monitor their traffic.
We also get what looks like a nice customizable home screen, an evolution of my favourite “tabs view”. Giving you Site Icons of your favourites or history, even your reading lists. If you visit multilingual websites, there is a new built-in translator that will change the language of the website you are on in place and as you scroll. Apple has added a tab preview as well, hovering over the tab will show you a preview of the page, again, similar to what we see on iOS. Dare we notice a trend here??
Messages in MacOS Big Sur is now pretty much a perfect copy of Messages in iOS, taking advantage of new threaded messages, pinned messages and of course new Memojies. Group messages are improved with icons that show you exactly who is talking and when, and you can also @ people, similar to full-fledged chat apps like Slack or Discord.
For laptops, we’ll finally be getting proper battery usage analytics and reporting similar to iOS, and the much-vaulted return to power time estimates! Maps is getting some great updates for EV drivers, showing where charging stations will be, and being able to plan trips accordingly. There is a new emphasis on cycling, but due to its limited coverage will not yet be useful for my audience.. Calgary is a beautiful city, but we are no LA or New York apparently.. but it will come. Lots of improvements everywhere, but do this seemingly surface polish justify an entirely new number for MacOS? No… but…
Apple Silicon Now Coming To The Mac
… combined with an entirely new software architecture certainly does.
What does that mean? Well, the Central Processing Unit in your Mac is currently manufactured by Intel, based on an underlying concept known as X86. This determines how application software like Microsoft Word, Photos, iMovie, are written by the developer. They have to write it in a language that the Intel processor understands.
But, Apple is beginning a two-year changeover to the same processors found in your iPhone and iPad. These are what are called ARM processors in the industry. This may seem to not make a lick of difference or matter to you in the least, but know this is a monumental change in the industry. This is like if car manufacturers all suddenly announced we are moving to hydrogen power only. It would require massive changes in the industry to make it work. This is what Apple is now doing, and there is lots of work ahead for developers.
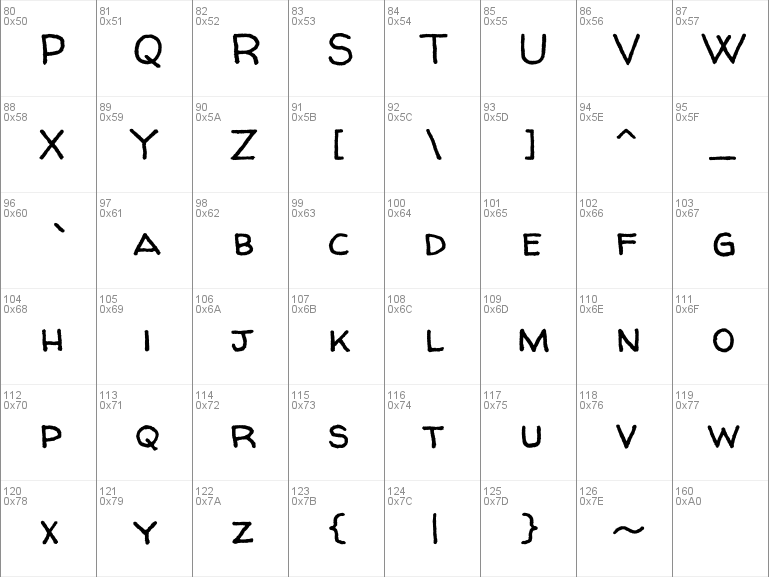
What are you going to have to change? Nothing. This transition is designed to be completely transparent to the end-user. Apple has introduced several tools for developers that will ensure in a multitude of ways that their applications will work on an Apple Silicon Mac without the user even knowing something is happening. It should be utterly seamless to you as the user.. but one interesting thing; all of a sudden your favourite iPhone and iPad apps will work on your Mac.
Why?
There is all sorts of speculation out there as to why Apple has chosen to dump Intel in favour of their own processors. Intel has been struggling lately and frankly falling behind in the industry. Companies like AMD and TSMC are leaving Intel in the dust when it comes to technologies like circuit size, power efficiency, processing power, and more importantly quality and yield. Sticking with Intel could cause Apple plenty of issues in the future when competing against PCs running AMD processors.
The fact is that the majority of computing devices out there could soon be ARM-based. Most phones, tablets and an increasing number of computers use processors based on the ARM technology, which includes Apple of course. It’s happening at a slower pace in the desktop computer space. Interestingly, the same day Apple announced the transition to its own ARM-based CPU’s, it was announced the new fastest computer on the planet is ARM-based. Japan’s new Fugaku supercomputer is 2.8x faster than the US-based Summit system. For the tech geeks out there, it employs 152,064 A64FX chips, generating 415,500 teraflops of processing power. That is 7.2 million processing cores! For reference, Intel’s top of the line processor is capable of 1 teraflop.
…looks like I’ll have to move the couch to fit that in my living room…
The biggest reason is simple though, consistency. Apple has spent years now designing their own processors, and the results have been spectacular. They consistently outperform any other mobile processor they are compared to. They are incredibly efficient, incredibly powerful and constantly employ new technologies to lead the industry. The hope is that we will see an incredible increase in performance for the price in these new Apple Silicon systems, some industry folks are saying we could see a 50% to 100% increase in performance when the change over happens. No longer having to worry about coding for X86, Apple and their developers will be able to write their apps ONCE, and it will work on any and all Apple equipment.
To developers this is a boon, they suddenly don’t have to write their program twice, or have to make the decision to release their app for only Mac or iOS. To you as the user, any App you purchase has the potential to work on any and all of your Apple devices. The only drawback o far is the inability to use BootCamp, the Windows environment for Mac that required an Intel processor. But, there is already an indication from emulation companies like VMWare that they will release a version allowing you to run Windows on your Apple Silicon Mac.
This Has All Happened Before
Back in the day, Apple made hilarious ads that poked fun at Intel.
But, then in 2005, they did this…
And now, they are switching away! The reason back then was the failure of Motorola and it’s the ability to deliver the powerhouse G5 for laptops, switching to Intel because of their better power consumption and performance. Now that Intel is starting to fall away from the pack, Apple is not sitting on its laurels, they expect to stay the leader of the pack, and with the transition to their own CPU’s, they are ensuring that.
Apple has gone through now four major transitions in its history, from it’s original 6800 series chips in the original Macintosh to the PowerPC, then a software change from Classic Mac OS 9, to what we’ve lived on since 2000, Mac OS X. Apple then revealed the secret life of MacOS X being that it was always able to run on Intel, and made the transition to Intel in 2005.
2020 brings the 4th major transition, this time cutting the ties to all outside umbilicals. Perhaps they got sick of being let down by their processor manufacturers, and after showing the world they can not only hold their own but in fact beat everyone, they now design the entirety of their systems in-house. Apple informed the developers watching WWDC 2020 that MacOS X is basically dead, the future is MacOS 11 that lives on Apple Silicon. Personally, I’m really hoping they hold another funeral…
Compatibility
As is typical, a few systems get left behind.. and it looks like The Stem is going to have to upgrade soon himself! I for one will be looking at those ARM Macs! Here is the official list…
- MacBook, 2015 and later
- MacBook Air, 2013 and later
- MacBook Pro, late 2013 and later
- Mac Mini, 2014 and later
- iMac, 2014 and later
- iMac Pro (all models), 2017 and later
- Mac Pro, 2013 and later
The Future Is Bright
There is plenty of trepidation and celebration surrounding this announcement. I’m celebrating it because I know what Apple has done with the A-Series processors we use every day in our iPhones and iPads. If they can pull it off in the Mac, we are going to have some true powerhouse systems! Making the jobs of developers so much easier is only going to attack yet more attention to Apple’s platform, end users are going to see the eventual merger of iOS and MacOS, at least on the surface. Unlike the bludgeon approach by Microsoft which resulted in the horror show of Windows 8 Metro, Apple has proceeded with a much more gradual unification of its OS, and I personally love the new User Interface in MacOS Big Sur.
For the end-user, this should be much easier to adapt to, and in the end, muckiest more rewarding since it’s so well thought out. Let’s see what the next 20 years holds!
Look for MacOS Big Sur in the fall, and contact us should you have any questions!
- iOS 14.5 – The Pandemic Update A Year Late - April 26, 2021
- Apple AirTags – Soon To Be The Most Prolific Apple Product - April 24, 2021
- Eyecam Review – The Real iCam - April 9, 2021
Facebook Comments
To use a keyboard shortcut, press and hold one or more modifier keys and then press the last key of the shortcut. For example, to use Command-C (copy), press and hold the Command key, then the C key, then release both keys. Mac menus and keyboards often use symbols for certain keys, including modifier keys:
On keyboards made for Windows PCs, use the Alt key instead of Option, and the Windows logo key instead of Command.
Turncoat Mac Os Download
Some keys on some Apple keyboards have special symbols and functions, such as for display brightness , keyboard brightness , Mission Control, and more. If these functions aren't available on your keyboard, you might be able to reproduce some of them by creating your own keyboard shortcuts. To use these keys as F1, F2, F3, or other standard function keys, combine them with the Fn key.
Cut, copy, paste, and other common shortcuts
- Command-X: Cut the selected item and copy it to the Clipboard.
- Command-C: Copy the selected item to the Clipboard. This also works for files in the Finder.
- Command-V: Paste the contents of the Clipboard into the current document or app. This also works for files in the Finder.
- Command-Z: Undo the previous command. You can then press Shift-Command-Z to Redo, reversing the undo command. In some apps, you can undo and redo multiple commands.
- Command-A: Select All items.
- Command-F: Find items in a document or open a Find window.
- Command-G: Find Again: Find the next occurrence of the item previously found. To find the previous occurrence, press Shift-Command-G.
- Command-H: Hide the windows of the front app. To view the front app but hide all other apps, press Option-Command-H.
- Command-M: Minimize the front window to the Dock. To minimize all windows of the front app, press Option-Command-M.
- Command-O: Open the selected item, or open a dialog to select a file to open.
- Command-P: Print the current document.
- Command-S: Save the current document.
- Command-T: Open a new tab.
- Command-W: Close the front window. To close all windows of the app, press Option-Command-W.
- Option-Command-Esc: Force quit an app.
- Command–Space bar: Show or hide the Spotlight search field. To perform a Spotlight search from a Finder window, press Command–Option–Space bar. (If you use multiple input sources to type in different languages, these shortcuts change input sources instead of showing Spotlight. Learn how to change a conflicting keyboard shortcut.)
- Control–Command–Space bar: Show the Character Viewer, from which you can choose emoji and other symbols.
- Control-Command-F: Use the app in full screen, if supported by the app.
- Space bar: Use Quick Look to preview the selected item.
- Command-Tab: Switch to the next most recently used app among your open apps.
- Shift-Command-5: In macOS Mojave or later, take a screenshot or make a screen recording. Or use Shift-Command-3 or Shift-Command-4 for screenshots. Learn more about screenshots.
- Shift-Command-N: Create a new folder in the Finder.
- Command-Comma (,): Open preferences for the front app.
Sleep, log out, and shut down shortcuts
You might need to press and hold some of these shortcuts for slightly longer than other shortcuts. This helps you to avoid using them unintentionally.
- Power button: Press to turn on your Mac or wake it from sleep. Press and hold for 1.5 seconds to put your Mac to sleep.* Continue holding to force your Mac to turn off.
- Option–Command–Power button* or Option–Command–Media Eject : Put your Mac to sleep.
- Control–Shift–Power button* or Control–Shift–Media Eject : Put your displays to sleep.
- Control–Power button* or Control–Media Eject : Display a dialog asking whether you want to restart, sleep, or shut down.
- Control–Command–Power button:* Force your Mac to restart, without prompting to save any open and unsaved documents.
- Control–Command–Media Eject : Quit all apps, then restart your Mac. If any open documents have unsaved changes, you will be asked whether you want to save them.
- Control–Option–Command–Power button* or Control–Option–Command–Media Eject : Quit all apps, then shut down your Mac. If any open documents have unsaved changes, you will be asked whether you want to save them.
- Control-Command-Q: Immediately lock your screen.
- Shift-Command-Q: Log out of your macOS user account. You will be asked to confirm. To log out immediately without confirming, press Option-Shift-Command-Q.
* Does not apply to the Touch ID sensor.
Finder and system shortcuts
- Command-D: Duplicate the selected files.
- Command-E: Eject the selected disk or volume.
- Command-F: Start a Spotlight search in the Finder window.
- Command-I: Show the Get Info window for a selected file.
- Command-R: (1) When an alias is selected in the Finder: show the original file for the selected alias. (2) In some apps, such as Calendar or Safari, refresh or reload the page. (3) In Software Update preferences, check for software updates again.
- Shift-Command-C: Open the Computer window.
- Shift-Command-D: Open the desktop folder.
- Shift-Command-F: Open the Recents window, showing all of the files you viewed or changed recently.
- Shift-Command-G: Open a Go to Folder window.
- Shift-Command-H: Open the Home folder of the current macOS user account.
- Shift-Command-I: Open iCloud Drive.
- Shift-Command-K: Open the Network window.
- Option-Command-L: Open the Downloads folder.
- Shift-Command-N: Create a new folder.
- Shift-Command-O: Open the Documents folder.
- Shift-Command-P: Show or hide the Preview pane in Finder windows.
- Shift-Command-R: Open the AirDrop window.
- Shift-Command-T: Show or hide the tab bar in Finder windows.
- Control-Shift-Command-T: Add selected Finder item to the Dock (OS X Mavericks or later)
- Shift-Command-U: Open the Utilities folder.
- Option-Command-D: Show or hide the Dock.
- Control-Command-T: Add the selected item to the sidebar (OS X Mavericks or later).
- Option-Command-P: Hide or show the path bar in Finder windows.
- Option-Command-S: Hide or show the Sidebar in Finder windows.
- Command–Slash (/): Hide or show the status bar in Finder windows.
- Command-J: Show View Options.
- Command-K: Open the Connect to Server window.
- Control-Command-A: Make an alias of the selected item.
- Command-N: Open a new Finder window.
- Option-Command-N: Create a new Smart Folder.
- Command-T: Show or hide the tab bar when a single tab is open in the current Finder window.
- Option-Command-T: Show or hide the toolbar when a single tab is open in the current Finder window.
- Option-Command-V: Move the files in the Clipboard from their original location to the current location.
- Command-Y: Use Quick Look to preview the selected files.
- Option-Command-Y: View a Quick Look slideshow of the selected files.
- Command-1: View the items in the Finder window as icons.
- Command-2: View the items in a Finder window as a list.
- Command-3: View the items in a Finder window in columns.
- Command-4: View the items in a Finder window in a gallery.
- Command–Left Bracket ([): Go to the previous folder.
- Command–Right Bracket (]): Go to the next folder.
- Command–Up Arrow: Open the folder that contains the current folder.
- Command–Control–Up Arrow: Open the folder that contains the current folder in a new window.
- Command–Down Arrow: Open the selected item.
- Right Arrow: Open the selected folder. This works only when in list view.
- Left Arrow: Close the selected folder. This works only when in list view.
- Command-Delete: Move the selected item to the Trash.
- Shift-Command-Delete: Empty the Trash.
- Option-Shift-Command-Delete: Empty the Trash without confirmation dialog.
- Command–Brightness Down: Turn video mirroring on or off when your Mac is connected to more than one display.
- Option–Brightness Up: Open Displays preferences. This works with either Brightness key.
- Control–Brightness Up or Control–Brightness Down: Change the brightness of your external display, if supported by your display.
- Option–Shift–Brightness Up or Option–Shift–Brightness Down: Adjust the display brightness in smaller steps. Add the Control key to this shortcut to make the adjustment on your external display, if supported by your display.
- Option–Mission Control: Open Mission Control preferences.
- Command–Mission Control: Show the desktop.
- Control–Down Arrow: Show all windows of the front app.
- Option–Volume Up: Open Sound preferences. This works with any of the volume keys.
- Option–Shift–Volume Up or Option–Shift–Volume Down: Adjust the sound volume in smaller steps.
- Option–Keyboard Brightness Up: Open Keyboard preferences. This works with either Keyboard Brightness key.
- Option–Shift–Keyboard Brightness Up or Option–Shift–Keyboard Brightness Down: Adjust the keyboard brightness in smaller steps.
- Option key while double-clicking: Open the item in a separate window, then close the original window.
- Command key while double-clicking: Open a folder in a separate tab or window.
- Command key while dragging to another volume: Move the dragged item to the other volume, instead of copying it.
- Option key while dragging: Copy the dragged item. The pointer changes while you drag the item.
- Option-Command while dragging: Make an alias of the dragged item. The pointer changes while you drag the item.
- Option-click a disclosure triangle: Open all folders within the selected folder. This works only when in list view.
- Command-click a window title: See the folders that contain the current folder.
- Learn how to use Command or Shift to select multiple items in the Finder.
- Click the Go menu in the Finder menu bar to see shortcuts for opening many commonly used folders, such as Applications, Documents, Downloads, Utilities, and iCloud Drive.
Document shortcuts
The behavior of these shortcuts may vary with the app you're using.
- Command-B: Boldface the selected text, or turn boldfacing on or off.
- Command-I: Italicize the selected text, or turn italics on or off.
- Command-K: Add a web link.
- Command-U: Underline the selected text, or turn underlining on or off.
- Command-T: Show or hide the Fonts window.
- Command-D: Select the Desktop folder from within an Open dialog or Save dialog.
- Control-Command-D: Show or hide the definition of the selected word.
- Shift-Command-Colon (:): Display the Spelling and Grammar window.
- Command-Semicolon (;): Find misspelled words in the document.
- Option-Delete: Delete the word to the left of the insertion point.
- Control-H: Delete the character to the left of the insertion point. Or use Delete.
- Control-D: Delete the character to the right of the insertion point. Or use Fn-Delete.
- Fn-Delete: Forward delete on keyboards that don't have a Forward Delete key. Or use Control-D.
- Control-K: Delete the text between the insertion point and the end of the line or paragraph.
- Fn–Up Arrow: Page Up: Scroll up one page.
- Fn–Down Arrow: Page Down: Scroll down one page.
- Fn–Left Arrow: Home: Scroll to the beginning of a document.
- Fn–Right Arrow: End: Scroll to the end of a document.
- Command–Up Arrow: Move the insertion point to the beginning of the document.
- Command–Down Arrow: Move the insertion point to the end of the document.
- Command–Left Arrow: Move the insertion point to the beginning of the current line.
- Command–Right Arrow: Move the insertion point to the end of the current line.
- Option–Left Arrow: Move the insertion point to the beginning of the previous word.
- Option–Right Arrow: Move the insertion point to the end of the next word.
- Shift–Command–Up Arrow: Select the text between the insertion point and the beginning of the document.
- Shift–Command–Down Arrow: Select the text between the insertion point and the end of the document.
- Shift–Command–Left Arrow: Select the text between the insertion point and the beginning of the current line.
- Shift–Command–Right Arrow: Select the text between the insertion point and the end of the current line.
- Shift–Up Arrow: Extend text selection to the nearest character at the same horizontal location on the line above.
- Shift–Down Arrow: Extend text selection to the nearest character at the same horizontal location on the line below.
- Shift–Left Arrow: Extend text selection one character to the left.
- Shift–Right Arrow: Extend text selection one character to the right.
- Option–Shift–Up Arrow: Extend text selection to the beginning of the current paragraph, then to the beginning of the following paragraph if pressed again.
- Option–Shift–Down Arrow: Extend text selection to the end of the current paragraph, then to the end of the following paragraph if pressed again.
- Option–Shift–Left Arrow: Extend text selection to the beginning of the current word, then to the beginning of the following word if pressed again.
- Option–Shift–Right Arrow: Extend text selection to the end of the current word, then to the end of the following word if pressed again.
- Control-A: Move to the beginning of the line or paragraph.
- Control-E: Move to the end of a line or paragraph.
- Control-F: Move one character forward.
- Control-B: Move one character backward.
- Control-L: Center the cursor or selection in the visible area.
- Control-P: Move up one line.
- Control-N: Move down one line.
- Control-O: Insert a new line after the insertion point.
- Control-T: Swap the character behind the insertion point with the character in front of the insertion point.
- Command–Left Curly Bracket ({): Left align.
- Command–Right Curly Bracket (}): Right align.
- Shift–Command–Vertical bar ( ): Center align.
- Option-Command-F: Go to the search field.
- Option-Command-T: Show or hide a toolbar in the app.
- Option-Command-C: Copy Style: Copy the formatting settings of the selected item to the Clipboard.
- Option-Command-V: Paste Style: Apply the copied style to the selected item.
- Option-Shift-Command-V: Paste and Match Style: Apply the style of the surrounding content to the item pasted within that content.
- Option-Command-I: Show or hide the inspector window.
- Shift-Command-P: Page setup: Display a window for selecting document settings.
- Shift-Command-S: Display the Save As dialog, or duplicate the current document.
- Shift–Command–Minus sign (-): Decrease the size of the selected item.
- Shift–Command–Plus sign (+): Increase the size of the selected item. Command–Equal sign (=) performs the same function.
- Shift–Command–Question mark (?): Open the Help menu.
Other shortcuts
Mac Os Catalina
For more shortcuts, check the shortcut abbreviations shown in the menus of your apps. Every app can have its own shortcuts, and shortcuts that work in one app might not work in another.
- Apple Music shortcuts: Choose Help > Keyboard shortcuts from the menu bar in the Music app.
- Other shortcuts: Choose Apple menu > System Preferences, click Keyboard, then click Shortcuts.
Learn more
Turncoat Mac Os Download

- Create your own shortcuts and resolve conflicts between shortcuts
- Change the behavior of the function keys or modifier keys