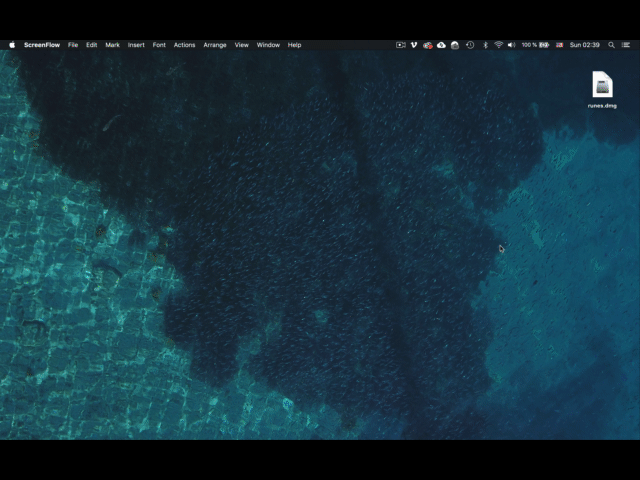Letters To Reid Mac OS
You can easily get your Mac to read text aloud to you by enabling the feature in your computer's settings. Once you turn on the feature, simply highlight the text you want to be read aloud,. App crashes on the Mac are generally pretty rare. But when they do happen, you might want to trace their cause. And if you're a developer, you need to understand why you're app is crashing. Here's how to read macOS crash reports and sort through the cryptic language. How do I get programatically per process disk i/o statistics in Mac OS X. In 'Activity Monitor' application or in 'top' command we can only get whole system disk i/o statistics. For reference Similar question asked for PC. In June of 2004, during the WWDC keynote address, Steve Jobs revealed Mac OS X 10.4 Tiger to developers and the public for the first time. When the finished product arrived in April of 2005, Tiger. This can occur, for instance, if you purchased a retail copy of Mac OS X older than the version that is required to boot your Mac. As an example, the first-generation PowerBook 1.5 GHz 17.
Pinyin - 拼音 (pīn yīn) is not just a tool for mastering Mandarin Chinese pronunciation: many students also find writing out pinyin is a great way to memorize the correct tones for new vocabulary.
(*TIP: If you've never heard of pinyin, first check out this post - 'Pinyin: A Beginner's Guide'.)
So how exactly do you type pinyin with the correct tones? Some people simply stick the tone number at the end of the pinyin, for example ni3 hao3. It does the trick, but it doesn't quite look as nice as those pretty tones: nǐ hǎo.
Other people just copy and from Google Translate. But that's a slow process and does nothing to help you learn the correct tones!
It's Yoyo Chinese to the rescue! This post gives you step-by-step instructions for typing pinyin with beautiful tone marks on your Windows or Mac operating system.
This post is NOT about typing Chinese characters! To learn how to type Chinese characters, check out this free lesson from our Chinese Character Course:
And for step-by-step instructions to set up a Chinese input keyboard on your device, click here.
Without further ado, read on to learn how to type pinyin with tone marks on your computer!
• Windows
• Mac OS
Windows
Important Update: Windows Settings Have Changed - click HERE for the 2020 Updates for Installation of the PinyinTones Software on Windows
There are some third party apps and plug ins you can download to type pinyin with tones. But if you're looking to avoid installing extra stuff on your computer, and want to use the tools built into Windows, we'll show you how here!

And the REALLY nice thing about using the built in language tools in Windows is that you don't have to remember which letter the tone mark is over - it does it for you!
To type pinyin in Windows, you need to first add the Japanese language, and then the PinyinTones keyboard.
You might be thinking, 'The 'Japanese language'? I'm here to type Chinese!' Just trust us on this one!
Please Note: If you are unable to set up the “PinyinTones” directly through your Windows settings for any reason, you can also just visit their websiteand download it there!
Add the Japanese Language and the PinyinTones keyboard on Windows
Letters To Reid Mac Os 11
1: Go to 'Settings' by selecting it from the main menu:
2. Click 'Time & Language':
3. Click on “Region & language” from the menu on the left:
4. Click “Add a language”:
5. Search for 'Japanese'. First click on “Japanese”, then click “next” below:
6. Uncheck the box that says, “Set as my Windows display language”. *THIS STEP IS VERY IMPORTANT! You don't want to change your display language to Japanese:
7. Click 'Install'.
8. In the 'Language options' menu for the Japanese Language you just insalled, click “Add a keyboard”:
9. Select “PinyinTones”:
Switching to the PinyinTones keyboard on Windows
1. Click the Language tab on task bar and select “JP Japanese (Japan)”:
2. Click “PinyinTones”:
Typing Pinyin with Tone Marks on Windows
Now that you've got the PinyinTones keyboard selected, you can then type the letters of the pinyin, followed by the number for the tone.
For example, to type the pinyin for 好, you simply type the pinyin ‘hao’, then the number “3” (for the tone), and then click “space”: hǎo
It's great practice, because you have to remember the correct tone, but it's a lot easier than having to also remember where the tone mark goes. The PinyinTones keyboard takes care of it for you!
Mac OS (Apple computers and laptops)
We're going to be the first to admit it, typing pinyin with tone marks on Mac OS is a little trickier than on Windows.
Probably the biggest difference is that you need to remember which vowel has the tone mark. While that might seem like a big drawback at first, if you are typing pinyin to help you memorize tones, it is MUCH more effective practice if you are forced to remember where the tone mark actually goes!
To type pinyin with tone marks on your Mac device, you'll need to do three things:
• Add the 'ABC - Extended' keyboard to your input methods
• Switch your input method to this keyboard
• Type the vowels with the correct tone marks
The 'ABC - Extended' keyboard is the input method you'll need to select when you want to type pinyin with tone marks. On older Mac operating systems, this may also be called the 'U.S. Extended' keyboard.
Here are step-by-step instructions for adding the ABC - Extended keyboard on Mac OS:
1: Open System Preferences from your dock or the Apple menu.
2: Select 'Language & Region':
3: Click 'Keyboard Preferences':
4: Click the + sign to add a new input keyboard:
5: Scroll down the list on the right to find and select 'ABC - Extended' and click 'Add':
*NOTE: The box that says 'Show input menu in menu bar' should be checked. This will let you see and switch your input method from the menu bar on your Mac.
Letters To Reid Mac Os Catalina
There are two ways to switch to the the 'ABC - Extended' input method: from the menu bar or with a keyboard shortcut.
To switch from the menu bar, click the icon on the menu bar to bring up the input method dropdown. You can click on 'ABC - Extended' here, and switch it back to your native language when you are done:
Letters To Reid Mac Os Download
Or, to use keyboard shortcuts to switch between your input methods, open your System Preferences again and click 'Keyboard':
Then click 'Shortcuts' from the buttons at the top of the window, and then 'Input Sources' from the list on the left:
If they are not already selected, you can now click the boxes to enable the shortcuts for switching forward or backwards through your list of input methods.
The default shortcuts are ^ (control) + space bar to go forward, and ^ (control) + ⌥ (option) + space bar to go backward through the list.
Typing Pinyin with Tone Marks on Mac OS
You've added the ABC - Extended keyboard, and selected it as your input method. Now you're ready to type tones marks over your vowels.
The way the system works, you first give the computer the command for the tone, and then type the vowel that the tone will be over. Here are the commands for each tone:
• 1st tone: ⌥ (option) + a
• 2nd tone: ⌥ (option) + e
• 3rd tone: ⌥ (option) + v
• 4th tone: ⌥ (option) + ~ (the key under the Esc key)
So to type a first tone tone mark, click '⌥ (option) + a'. *
NOTE: You click 'a' even if you are putting the tone mark over a different vowel!
The first tone should appear when you are typing the text. Type the correct vowel and it should appear below the tone mark.
Don't forget! When you are typing characters like 女 (nǚ) - woman, or 绿 (lǜ) - green, with the letter/tone 'ǚ', you don't type 'nu' but 'nv'!
Now that you know how to type pinyin with tone marks on your Windows or Mac OS device, try adding it to your practice routine!
Type out vocabulary from our Conversational Courses, or characters you are learning in our Chinese Character Courses, and see if you remember the correct tones!
If you have any questions, other tools and tips you use for typing pinyin, or if you need any help, let us know in the comments below!
THL Toolbox > Fonts & Related Issues > Nepali Fonts > Devanagari for Mac OS X
Devanagari Unicode Input for Mac OS X
In June 2009, Madan Puraskar Pustakalaya in Kathmandu, Nepal, has updated their 2004 Nepali Devanagari keyboard layout for Apple Mac OS X. To install the keyboard layout and icon, please follow these instructions, available from Madan Puraskar Pustakalaya:
- Download the file Romanized_Keyboard_Layout_For_Mac.zip and extract the two files 'NepaliRomanized.1.keylayout' and 'NepaliRomanized.1.icns' from the zip file.
- Quit all running applications.
- Go to the Macintosh HD (or whatever your system hard drive is named) and find the following folder path: System / Library / Keyboard Layouts.
- Drag the two files you extracted from the zip file into the Keyboard Layouts folder.
- You will see a dialogue box which reads: 'the item…could not be moved because 'Keyboard Layouts' cannot be modified', click Authenticate.
- You will need to be logged in as the administrator to have the permission to Authenticate.
- Restart the computer.
- Open TextEdit and change the keyboard layout to NepaliRomanized (either by using the Apple menu bar on the top right of the desktop or by opening System Preferences / International / Input Menu and selecting NepaliRomanized.
- You should be able to type in Nepali using a Romanized keyboard layout which can be viewed by clicking here.
You will need at least Mac OS X.2 (Jaguar) but preferably OS X.3 (Panther) to be able to view and input Devanagari Unicode on your computer.
You will also need to have the Asian language kit and fonts installed which came on the install discs for the operating system. We strongly recommend using the free OS X browser Safari rather than Internet Explorer. The former requires no special adjustment to view Unicode pages, while Internet Explorer is not smooth for Mac OSX.
To prepare your browser for Unicode, we strongly suggest that you read Alan Wood's excellent and helpful pages on this topic. Microsoft Office for Mac is still not fully Unicode compliant. Office for Mac 2004, which was released in May 2004, offers limited Unicode support but Devanagari half-characters do not render. Mellel, a cheap word processor for OS X, is pretty good on Unicode input, but Devanagari half-characters are not rendered correctly. The best bet is TextEdit 1.3, the free Unicode-compliant editor which comes embedded within Mac OS X.