Gracie's Letter Mac OS
It is fairly simple to write a letter on a Mac computer. Firstly for a simple blank page you can use the in-built program called Text Edit. To find Text Edit you need to head into your applications folder which is marked with an A. When you find the program called Text Edit click on it. For Mac OS X 10.11 or later. I want to update Chrome This computer will no longer receive Google Chrome updates because Mac OS X 10.6 - 10.10 are no longer supported. Dear Kate, Here’s to the crazy ones. The troublemakers. The round pegs in the square holes. The ones who see things differently. They’re not fond of rules. And they have no respect for the status quo. You can quote them.
Your Mac’s keyboard makes it easy to type any of the standard characters—the ones used most frequently in everyday typing. But OS X lets you use hundreds of special characters that don’t appear on your keyboard’s keys. This week’s video explains three ways to access special characters in OS X.
Greek letters on Mac OS X, Unicode (keyboard: Greek Polytonic) Greek letter key α A A β Β B γ Γ G δ Δ D ε Ε E ζ Ζ Z η Η H θ Θ U ι Ι I κ Κ K λ Λ L.
Transcript
Your Mac’s keyboard makes it easy to type any of the standard characters—the ones used most frequently in everyday typing. But OS X lets you use hundreds of special characters that don’t appear on your keyboard’s keys. These include special symbols for currency and punctuation, symbols, and much more.
Earlier this year, I reviewed a great utility called Characters that makes it simple to find and type special characters using a systemwide menu. But you don’t need third-party software: Here are three ways to access special characters in OS X.
Holding down keys If you’re running OS X 10.8 Mountain Lion, you can type some characters—specifically, those that are accented or modified versions of common letters—by simply holding down the base character. For example, if you need to type an accented E, just hold down the E key for a second or so; you’ll see a popover displaying the available variations on the letter E. Click one, or press the number corresponding to it, to type that character. On a U.S. English keyboard, this trick works for A, C, E, I, L, N, O, S, U, Y, and Z.
(The downside of this feature is that you can’t hold down one of these keys to repeatedly type it. If you’d rather use one of the other methods, below, to access special versions of these characters, so that you can get key repeating back, you can use this hint.)
Using Keyboard Viewer For other characters accessible via the keyboard, you can turn to OS X’s Keyboard Viewer. Before you use Keyboard Viewer for the first time, you must go to the Keyboard pane of System Preferences, and on the Keyboard tab, make sure the box for Show Keyboard & Character Viewers In Menu Bar is checked. This adds the Input Menu to the menu bar.
Mac Os Versions
Choose Show Keyboard Viewer from this menu, and you’ll see an onscreen representation of your keyboard. (This virtual keyboard matches your physical keyboard’s layout, so it may not look exactly like what you see in this video.) By default, you see standard keys, but if you press modifier keys—Shift, Command, Option, and Control—or combinations of modifier keys, you’ll notice that the keys on the screen change. For example, pressing Shift and Option changes the K key to an Apple symbol (). This means that you can type an Apple symbol at any time by pressing Shift+Option+K, even if Keyboard Viewer isn’t open. (You can also click the key in Keyboard Viewer to type it immediately.)
Note that Keyboard Viewer reflects the available characters in the frontmost app’s current font, so a particular key combination may produce different results in a different app or font.
Using Character Viewer What about characters you can’t access from the keyboard? From the same Input Menu, choose Show Character Viewer, and you see a window listing any special character your Mac is able to produce, organized by category. Select a category on the left, and you see all the characters available in that category. Double-click a character to “type” it in the frontmost application.
Character Viewer offers a few other useful features. The Recently Used list makes it easy to reuse recently typed characters, while the Favorites list includes any character you’ve designated as a favorite. The details area on the right shows a larger version of the selected character, along with more information about it, similar characters, and variations available in other fonts. (You can right-click any character to copy its detailed information to the clipboard for pasting elsewhere.)

Perhaps most useful is Character Viewer’s search field. If you know what you’re looking for, but you can’t find it, type part of the character’s name—such as euro or smil—to show only matching characters.
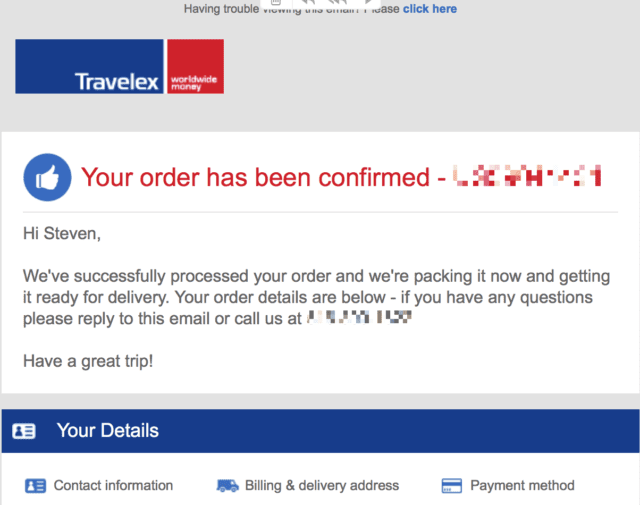
Use Windows Migration Assistant to transfer your music, pictures, documents, and other data from a Windows PC to your Mac.
Windows Migration Assistant transfers your contacts, calendars, email accounts, and more from a PC. It migrates this data to the appropriate places on your Mac.
Before you begin
To prepare for a smooth migration:
- Make sure that Windows is up to date. Migration Assistant works with Windows XP and later.
- Make sure that you know the name and password of an administrator account on your PC.
- Connect your Mac and PC to the same network, such as your home Wi-Fi network. Or connect an Ethernet cable between the ports on your Mac and PC to create a direct network connection.
- Use the check disk (chkdsk) utility on your PC to make sure that your Windows drive doesn’t have any issues.
To run the check disk utility:
- Choose Start > Run.
- In the Run window, type
cmdand press Enter. - In the command window, type
chkdskand press Enter. - If the check disk utility reports that it found problems, type
chkdsk drive: /Fand press Enter. In this example, “drive” is the letter that represents your Windows startup disk, like “d.” At the prompt, press the Y key, then restart your PC. Repeat this process until the check disk utility reports no issues.
Can you clear all of the disk issues that the check disk utility reports? If not, you might need to have your PC serviced. Then migrate your data to your Mac.
Move your data
This section guides you through migration, post-migration, and what to do if the steps don’t work for you.
How to move your information from a PC to your Mac
- On your PC, download and install the Windows Migration Assistant.
- Windows Migration Assistant for macOS Sierra
- for OS X El Capitan or earlier
- Quit any open Windows apps.
- Open Windows Migration Assistant.
- In the Migration Assistant window, click Continue to start the process.
- Start up your Mac. Setup Assistant automatically opens the first time you turn on your Mac. If you’ve already set up your Mac, open Migration Assistant from the Utilities folder.
- On your Mac, follow the onscreen prompts until you get to the migration pane of the assistant. Select the option to transfer information “From a Windows PC.”
- When you’re prompted, enter an administrator name and password.
- Click Continue to close any other open apps.
- In the migration window on your Mac, select your PC from the list of available computers. Then wait for the PC to show the same passcode that your Mac shows.
- Once both computers display the same passcode, click Continue on your PC and Mac.
- Your Mac scans the drives on your PC to build a list of information to migrate. When the scan completes, select the information that you want to migrate to your Mac and click Continue. Learn about some of the data that you can transfer.
You can watch the progress and estimated time remaining on both the PC and your Mac. They tell you when migration is complete.
After you move your data
When migration completes, close Windows Migration Assistant on your PC. Then log in to the new user account on your Mac. The first time you log in to a user account that’s migrated from a PC, you’re asked to set a password. You can use the same password that you used on your PC, or create a new password. Learn how to choose a good password.
Once you’re logged in to the user account that you migrated, be sure to authorize your Mac in iTunes. It’s important to authorize before you sync or play content that you download from the iTunes Store.
If you have issues moving your data
If the steps above don’t work as you expect, try these options.
Quit other Windows apps
Use these steps to make sure that no other apps are open while you migrate:
- Press Alt-Tab to choose an open application.
- Press Alt-F4 to quit the selected application.
Check your network connection
Does your PC appear in the Setup Assistant or Migration Assistant window on your Mac? If not, make sure that the computers are connected to the same network. You can create an isolated network if you connect a single Ethernet cable between your Mac and PC.
If Migration Assistant still doesn’t show your PC, try to turn off any Firewall software on your PC. It might block network ports that Windows Migration Assistant needs to work. After migration completes, you can turn on your Firewall software.
Gracie's Letter Mac Os Catalina
Turn off antivirus software
If Migration Assistant doesn’t open on your PC, turn off any antivirus software on your PC. Then try to open Migration Assistant again. After migration completes, you can turn on your antivirus software.
If your PC isn’t compatible with Migration Assistant
There are other options you can use to transfer your data. For example, you can use an external drive or file sharing to manually copy important data to your Mac.
What data can I transfer?
Migration Assistant lets you choose the data to move to your Mac. Here’s what moves over for specific apps and data types:
Email, contacts, and calendar information
Migration Assistant moves your email messages, email account settings, contacts, and appointments. This depends on your Windows version and the accounts that you have.
Outlook
Migration Assistant supports this data from 32-bit versions of Outlook in Windows XP and later:
- People move to Contacts*
- Appointments move to Calendar
- IMAP and Exchange settings and messages move to Mail
- POP settings and messages move to Mail*
Migration Assistant doesn’t support 64-bit versions of Outlook. You can manually migrate Mail, Contacts, or Calendars from Outlook 2013 or Outlook 2016 by signing in and entering the content on your Mac manually.
Pictures
Gracie's Letter Mac Os Catalina
Photos and other images copy to your Home folder. You can add these files to Photos. After you migrate, open Photos and let it search your Mac for photos to import.
Other files
You can also choose whether or not to move these files during migration:
- Files from the top-level folder of the currently logged-in PC user’s home directory
- Non-system files located in the Windows or Program Files folders
- Top-level folders located on the user’s Windows system disk
- Top-level folders located on other local disks attached to your PC
Outlook Express
Migration Assistant supports this data from Outlook Express in Windows XP:
- People move to Contacts
- IMAP settings and messages move to Mail
- POP settings and messages move toMail*
Windows Live Mail
Migration Assistant supports this data from Windows Live Mail in Windows Vista and later:
- IMAP settings and messages move to Mail
- POP settings and messages move to Mail*
Windows Mail
Migration Assistant supports this data from Windows Mail in Windows Vista and later. The only exception is Mail app for Windows 8.
- IMAP settings and messages move to Mail
- POP settings and messages move to Mail*
- People move to Contacts
Bookmarks
Bookmarks from Internet Explorer, Safari for Windows, and Firefox transfer to Safari.
iTunes content
Your iTunes Music, Movies, and other iTunes library files transfer to iTunes on your Mac.
System settings
Your language and location settings, web browser homepage, and custom desktop pictures transfer to System Preferences settingsin macOS.
If you have any questions, come by the Help Desk at Hardman & Jacobs Undergraduate Learning Center Room 105, call 646-1840, or email us at help@nmsu.edu.