Ghost Hospital Mac OS
What is Desktop Ghost Pro?
- Ghost Hospital Mac Os X
- Mac Os Mojave
- Ghost Hospital Mac Os Catalina
- Ghost Hospital Mac Os Download
- Mac Os Versions
Desktop Ghost Pro is an application for Mac OS X that allows you to easily hide and show all files on your messy desktop.
From your library and then in the LINKS section on the right you can find a MANUAL link to access the 'GHOST HUNTERʻS GUIDE. In hospital to manage costs.
Why you should use Desktop Ghost Pro
A lot of times a games feels lonely, I like when there are other characters in the game standing by or in the scene even if they are a ghost. This game was the epitome of what I love about HOS. Escape Bloodhill is a horror narrative game where the player explores an abandoned mental hospital in hopes of uncovering the. Escape Bloodhill Mac.zip. Angela uses Mac products (Mac and Powerbook) in the movie, but the interfaces show a mix of operating systems including the Mac OS, Windows 3.1, and others. G/O Media may get a commission 4/20. IPhone and Mac sales are way up from the start of the pandemic. Meanwhile, Apple's crucial Services business hit another all-time high. Velazco, 18 hours ago. Twitter Facebook Reddit Mail.
Use Desktop Ghost Pro to Hide Files On Your Messy Desktop to Take Screencasts or Screenshots
If you need to take a screencast or screenshot, chances are you don’t want people to see all your files in your messy desktop. With Desktop Ghost Pro, you can instantly hide everything on your desktop. When you are done taking your screenshot or screencast, you can easily show your files again.
Hide files on your desktop to concentrate on your work
Are all the files on your desktop distracting you from your work? Don’t want to move them? Don’t. Hide them.
Run Desktop Ghost Pro your way
Desktop Ghost Pro allows you choose how you want to use the application. You can run the app as a standard application with an icon in the dock or as a menubar extra app. You can also set Global Hotkeys to instantly hide and show everything on your desktop without having to use the mouse. It’s that easy.
Features:
-Instantly hide and show all files on your desktop.
-Optionally run the app as a menubar extra application for easy access.
-Use Global Hotkeys to show and hide everything on your desktop without using the mouse.
-Easily set Desktop Ghost Pro to run when you log in to your Mac (optional feature, disabled by default).
-Get to files on your desktop even when they are hidden via the new “View Desktop Contents” button.
-Right click the desktop in Finder and show and hide files using the new Desktop Ghost Pro Finder Sync extension (to use this feature, you must enable the Finder Sync extension in System Preferences).
-Specify files to exclude from participating in show and hide operations. You may wish to use this feature if you use third party applications that add hidden files to your desktop that you always want to remain hidden. Simply go to Preferences to add or remove files to exclude.
I opened Desktop Ghost Pro for the first time and the app is asking me for permission to access my desktop. Why?
If you downloaded Desktop Ghost Pro from the Mac App Store, this is necessary because Mac applications on the Mac App Store are required to be sandboxed. For the app to be able to access your desktop, you need to give the app explicit permission. Don’t worry. You only have to grant Desktop Ghost Pro access the first time you open the application.
When I hide the desktop, does Desktop Ghost Pro actually move the files somewhere else?
No. Desktop Ghost Pro does not ever move your files. The application simply hides your files. And when you want to see the files on your desktop again, the application simply shows them to you.
I tried hiding my desktop, but it “doesn’t work.” Why?
If hiding your files doesn’t work for you, please check to ensure you are not using any applications that “Show Hidden” files to you or enable hidden System Preferences. If you need support, please use the contact form to get in touch. Contacting the developer of an application for support is generally better than writing a trolling review on the Mac App Store.
When I right click the desktop, I don’t see the menu items to show and hide the desktop. Why?
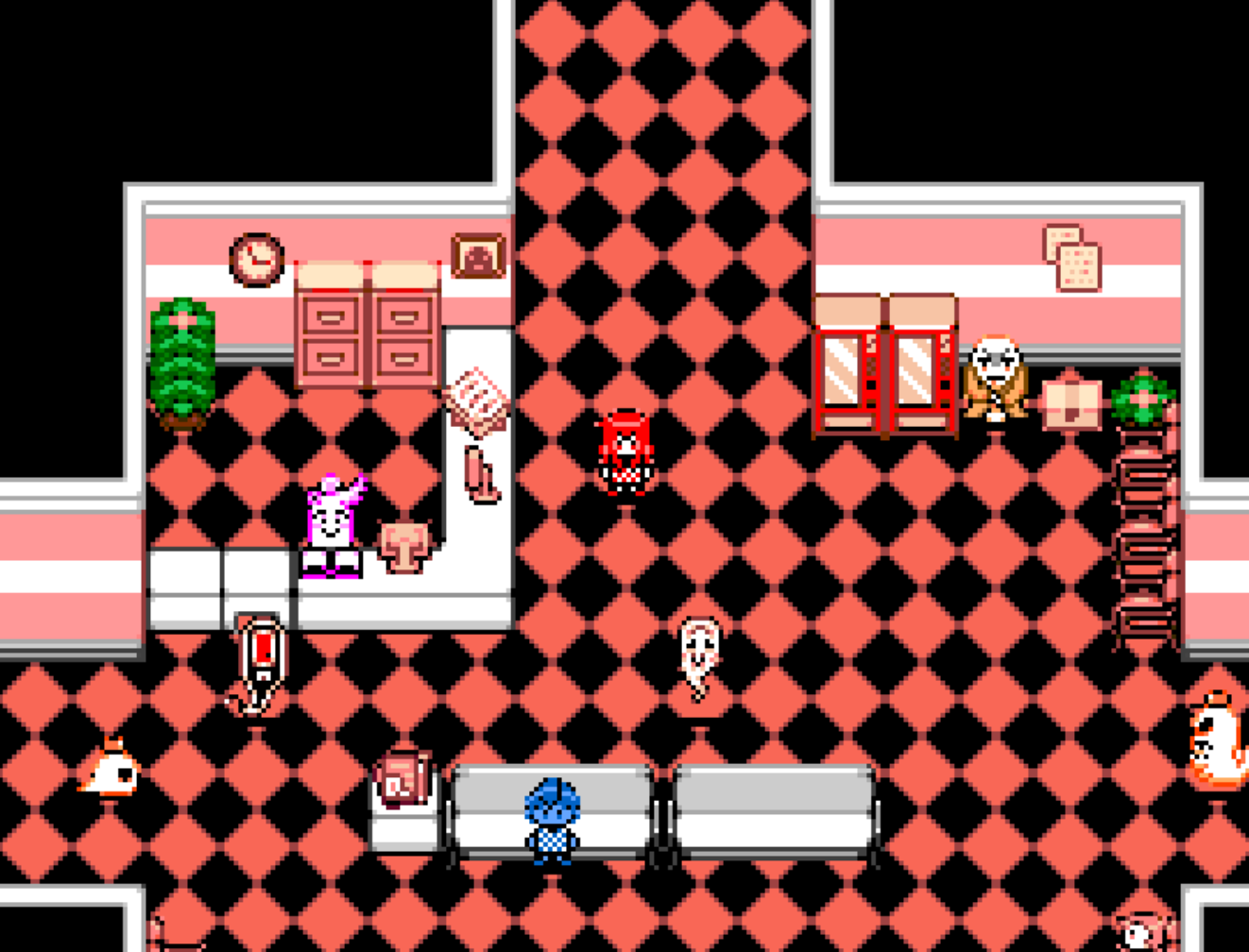
If you want Desktop Ghost Pro to add “Show” and “Hide” menu items to Finder’s context menu right clicking the desktop, you must enable Desktop Ghost Pro’s Finder Sync extension. If you don’t know how to enable an app extension, follow these easy instructions here.
I have another question about Desktop Ghost Pro. Where can I ask?
You can contact us here.
You can purchase Desktop Ghost Pro on the Mac App Store.
Ghost Hospital Mac Os X
I use GPG (also known as GnuPG) software for encrypting files that contain sensitive information (mostly passwords). As a systems engineer, I do most of my work on remote servers, accessible via command line interface. Naturally, I find it easier to use the command line version of GPG to directly encrypt and decrypt documents.
GPG (GNU Privacy Guard) is a free open source version of PGP (Pretty Good Privacy) encryption software. Conceptually, both use the same approach to cryptography (i.e. encryption and decryption). However, each is uniquely different in its implementation.
What follows is a quick primer on how to install the GPG command line tools, as well as a list of basic commands you are most likely to need.
GPG can be installed in a number of different ways. The instructions here will install the core GPG command line tools, which are intended to be used in a terminal.
If, on the other hand, you prefer a graphical user interface (or GUI) for accessing GPG functionality (e.g. encrypting email communications, or encrypting documents in a GUI text editor), refer to the links at the end of this article.
Red Hat / CentOS
Ubuntu / Debian
Mac OS X

The easiest way to install the GPG command line tools on your Mac is to first install Homebrew, a package management system that makes thousands of software packages available for install on your Mac.
Open a Terminal window (Applications > Utilities menu), then enter the following command.
What follows is a very brief introduction to command line usage of GPG. Think of it as a “quick reference” or a “cheat sheet.” You should certainly learn more about GPG than what is explained within this post. It is intended only to get you started. If you expect to use GPG more extensively, I strongly advise you to read more documentation (see the Links section below).
GPG is powerful encryption software, but it can also be easy to learn — once you understand some basics. GPG uses a method of encryption known as public key cryptography, which provides a number of advantages and benefits. However, to obtain these advantages, a minimal level of complexity is required to make it all work. For an overview of how public key cryptography works, read the Introduction to Cryptography (link at the bottom of this post).
Typographical conventions used in commands:
In all examples below, text that you will need to replace with your own values (e.g. usernames, email addresses, filenames) is shown in “gray italic”. Text that you will type literally (unchanged) is indicated with “black constant width”.
Create your GPG key:
To get started with GPG, you first need to generate your key pair. That is, you will generate both a private and a public key with a single command. Enter your name and email address at the prompts, but accept the default options otherwise.
The first key is your private (or secret) key. You must keep this private key safe at all times, and you must not share it with anyone. The private key is protected with a password. Try to make the password as long as possible, but something you will not forget. If you forget the password, there’s no way to recover it. For the same reason, you should also make a backup copy of your private key. (Consider using Time Machine for backups on Mac OS X.)
The second key is your public key, which you can safely share with other people.
The relationship of the private and public key is actually very simple. Anything that is encrypted using the public key can only be decrypted with the related private key. Therefore, you will provide your public key to another person, and they will provide you with their public key. Anything encrypted to your public key can only be decrypted by you. Anything encrypted to the other person’s public key can only be decrypted by the other person.
Export your public key:
The next step is to export your public key and share it with another person. That person should do the same, and export their public key.
Import another person’s public key:
When you import a public key, you are placing it into what is commonly referred to as your GPG “keyring.”
List the public keys in your keyring:
You can now view a list of public keys in your keyring, as well as the name and email address associated with each key.
List private keys in your keyring:
The following command will list the private keys in your keyring. This will show your own private key, which you created earlier.
Trust a public key:
Once you have imported the other person’s public key, you must now set the trust level of the key. This prevents GPG from warning you every time you encrypt something with that public key.
Specify the other person’s name or email in the command.
GPG has many options, most of which you will never need. Here’s a quick list of the most useful commands you are likely to need.
Encrypt a file:
To encrypt a file named filename.txt for a single individual, specify that individual as a recipient.
Mac Os Mojave
This will create a new encrypted file named filename.txt.gpg.
If you want to encrypt a file so that only you yourself can decrypt it, then specify yourself as the recipient.
If you want to encrypt a file so that both you and another person can decrypt the file, specify both you and the other person as recipients.
If you want to encrypt a file for a group of people, define the group in your gpg.conf file (see section below), and then specify the group as a recipient.
After a while, you’ll want to be more concise and use the short version of the command line options. Here’s the same command.
Decrypt a file to terminal (standard output):
The first version of this command will display the content of a file within the terminal window itself.
Use the --decrypt option only if the file is an ASCII text file. If it’s a binary file, then omit the --decrypt option, which will write the decrypted file to disk. At that point, you can open the binary file in whatever application is used to view the file.
Decrypt a file to disk:
Whether the file is ASCII or binary, if you want to make changes to the content of an encrypted file, you must first decrypt it, make your changes, then re-encrypt the file. As I mentioned in the previous paragraph, you write the decrypted version of a file to disk, by omitting the --decrypt option from the command.
If the encrypted file was named filename.txt.gpg, the above command will create a decrypted version named filename.txt (with the .gpg extension removed).
Create Groups of People in Your GPG Configuration File
For convenience, you can pre-define a group of people in your GPG configuration file. This has the benefit of allowing you to encrypt a file to every member of the group by specifying only the group name as the recipient, rather than tediously specifying every individual member of the group.
Your GPG software configuration is stored in your home directory within the ~/.gnupg/gpg.conf file. Edit this file using your favorite command line text editor (vim, nano, pico, emacs, etc). While there are numerous settings available in the configuration file, go to the section pertinent to defining groups.
When defining a group, you list the members of the group. Each member is referenced by some attribute of their public key found in your GPG keyring — typically a person’s name (or partial name, such as first or last name) or an email address (or partial email address).
If you are a member of the group, remember to include yourself in the group! If you do not list yourself in the group, you won’t be able to decrypt any files you encrypt to the group.
Here’s an example of a group named “journalists”, listing the first name of each person.
I encourage you to learn more about GPG. See the Links below.
You may also want to learn about secure methods to erase files from your computer hard drive. Mac OS X has the “Secure Empty Trash” option within Finder. There are also numerous third-party tools you can install.
Since we’re on the theme of learning how to use GPG in the command line, you may want to try “bcwipe” — a program to securely erase files within the command line.
On Mac OS X, you can install bcwipe via Homebrew.
General
Ghost Hospital Mac Os Catalina
- Introduction to Cryptography (PDF)
- Homebrew (Package Manager for Mac OS X)
Ghost Hospital Mac Os Download
GUI Tools
Mac Os Versions
- GPG Suite (GUI for Mac OS X)
- How To Use GPG Suite on Mac OS X (Electronic Frontier Foundation)
- Gpg4win (GUI for Windows)
- How To Use Gpg4Win on Windows (Electronic Frontier Foundation)