Confused (reupload) Mac OS
If you've just switched to the Mac, you may find yourself a bit confused by how the Mac's mice and trackpad work. The Mac famously doesn't come with a mouse or trackpad that has a distinct right mouse button, but that doesn't mean you can't right-click on the Mac. Shut down your Mac, turn it on while holding down Command+R. Your Mac will boot into the recovery partition. If you’re using an older Mac (from 2010 or earlier), there’s a chance that you can’t use Recovery Mode. On those devices, hold “Option” while turning your computer on, then select the recovery partition instead.
Start up from macOS Recovery
Determine whether you're using a Mac with Apple silicon, then follow the appropriate steps:
Apple silicon
Turn on your Mac and continue to press and hold the power button until you see the startup options window. Click the gear icon labelled Options, then click Continue.
Intel processor
Make sure your Mac is connected to the Internet. Then turn on your Mac and immediately press and hold Command (⌘)-R until you see an Apple logo or other image.
If you're asked to select a user you know the password for, select the user, click Next and enter their administrator password.
Reinstall macOS
Select Reinstall macOS from the utilities window in macOS Recovery, then click Continue and follow the onscreen instructions.
Follow these guidelines during installation:
- If the installer asks to unlock your disk, enter the password you use to log in to your Mac.
- If the installer can't see your disk or notifies you that it can't install macOS on your computer or volume, you may need to erase your disk first.
- If the installer offers you the choice between installing on Macintosh HD or Macintosh HD – Data, choose Macintosh HD.
- Allow installation to complete without putting your Mac to sleep or closing its lid. Your Mac may restart and show a progress bar several times, and the screen may be empty for minutes at a time.
When the installation is complete, your Mac may restart to a setup assistant. If you're selling, trading in or giving away your Mac, press Command-Q to quit the assistant without completing setup. Then click Shut Down. When the new owner starts up the Mac, they can use their own information to complete the setup process.
Other macOS installation options
When you install macOS from Recovery, you get the current version of the most recently installed macOS, with some exceptions:
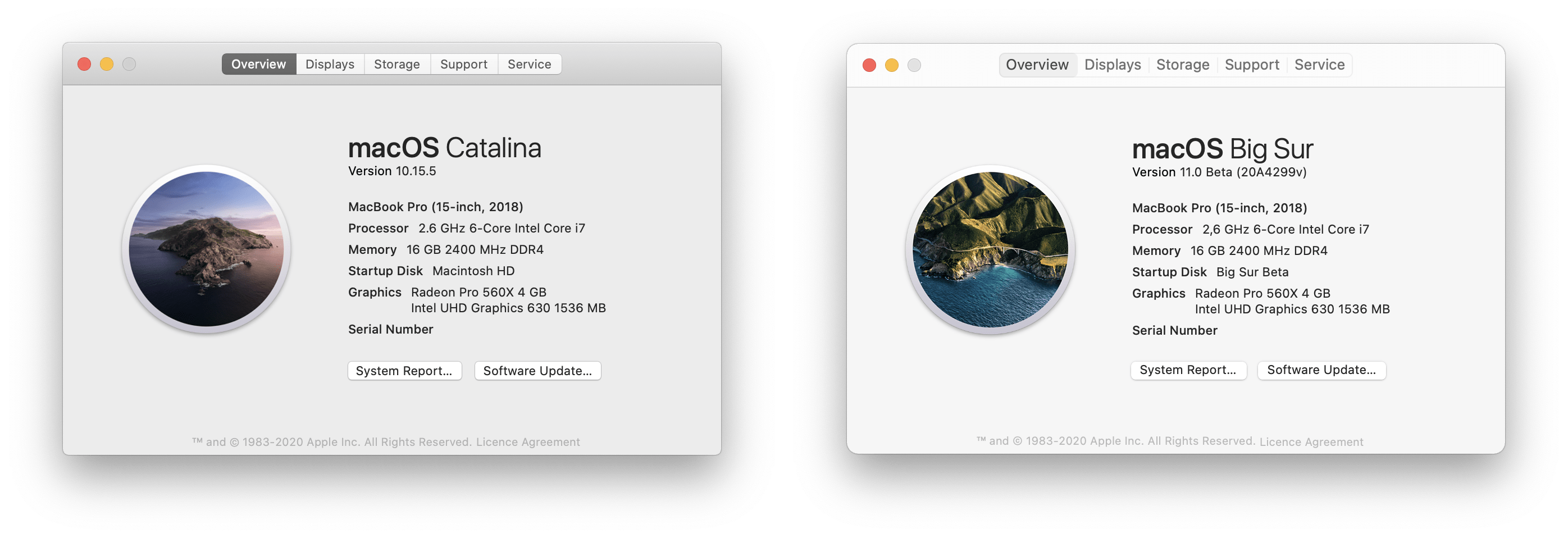
- On an Intel-based Mac: if you use Shift-Option-Command-R during startup, you'll be offered the macOS that came with your Mac, or the closest version that is still available. If you use Option-Command-R during startup, in most cases you'll be offered the latest macOS that is compatible with your Mac. Otherwise you'll be offered the macOS that came with your Mac, or the closest version that is still available.
- If the Mac logic board was just replaced, you may only be offered the latest macOS that is compatible with your Mac. If you've just erased your entire startup disk, you may only be offered the macOS that came with your Mac, or the closest version that is still available.
You can also use these methods to install macOS, if the macOS is compatible with your Mac:
- Use the App Store to download and install the latest macOS.
- Use the App Store or a web browser to download and install an earlier macOS.
- Use a USB flash drive or other secondary volume to create a bootable installer.
Built-in support for Classic is gone in 10.5 and Intel Macs:
Classic, is the ability to use Apple menu -> System Preferences -> Classic to run Mac OS 9 simultaneously with Mac OS X, and access Mac OS 9 applications from Mac OS X without having to go through Apple menu -> System Preferences -> Startup Disk to select Mac OS 9's System Folder. Many drivers that booting into Mac OS 9 are not supported in Classic environment. Multiple disk games frequently require imaging all the discs and mounting first while using Classic, when booting into Mac OS 9 allows hot swapping of the same physical discs. Classic requires there be a Mac OS 9 system folder present with Mac OS 9.1, 9.2.1, or 9.2.2. Macs that date on/later than 9.2.1's August 21, 2001 release must use their original installer disks to install Mac OS 9. Booting into Mac OS 9, only requires the Mac OS 9 that is the same age or newer be installed in the Mac. Macs too old to install Mac OS X, can only install up to 9.1 if they are PowerPC (except the ones that are 53xx/54xx/63xx/64xx and fail its firmware test and those can only install up to System 7.5.5).
Mac OS 9 is not to be confused with Mac OS X 10.9, Mavericks, of the similar name. 13 years separate their release.
A few Macs officially support both booting into 9 and 10.5 without an additional partition or hard drive with booting via Apple menu -> System Preferences -> Startup Disk in 10.5, and Apple menu -> Control Panels -> Startup Disk in 9 or booting holding the X key on a restart from Mac OS 9 boot. They are these models:
PowerMac G4 867 and faster QuickSilver
PowerMac G4 1 through 1.25 Ghz MDD with no Firewire 800 port (see below)*
eMac 1 Ghz model M8950LL/A
Powerbook G4 867 Mhz and greater with rear USB ports between the hinges under a flap.
To get those Macs to support Mac OS 9 booting, an erase (yes that means losing all data presently on that disk) and install requires installing with Mac OS 9 drivers before installing Mac OS X or Mac OS 9, as this article explains:
No iMacs, nor iBooks meet the requirement.
Some CPU upgrade card Macs may support dual booting. Check with the third party manufacturer of the CPU upgrade card if that is possible.
For more on 10.5's offerings, see this tip.
While older Macs may work with Leopard with a special Target Disk Mode based install, this is not an officially recognized configuration, meaning any attempt to do so is on your own, with all the risks of maintaining and upgrading that configuration up to you.
Backup your data at least twice before attempting any upgrades.
It is possible to add an external firewire hard drive, or partition an existing hard drive of a Mac that supported Tiger to have a dual-boot Tiger/Leopard configuration on 867 Mhz G4 and faster PowerPC Macs. Partitioning will wipe the contents of the hard drive, so backup your data at least twice before proceeding. Here's how to partition:
This will also allow using Classic in the Tiger booting session if installed from the Mac's original restore discs:
Confused (reupload) Mac Os Download
and/or retail installer for 9 if newer than those discs.
Those discs can typically be obtained by calling AppleCare if you lost them, or asking the original seller of the machine to give you the restore discs. If they lost them, they should call AppleCare on your behalf and give them to you.
AppleCare can be reached here:
*

Confused (reupload) Mac Os Catalina
The ports on the back of the MDD PowerMac G4 image above show where Firewire 800 is, if it is present. When it is not present in that location, the MDD PowerMac G4 can boot into Mac OS 9, even when Mac OS X 10.5 is installed, via Apple menu -> System Preferences -> Startup Disc. When Firewire 800 is present you must install 10.4.11 or earlier on a second hard drive internally, a partition of the 10.5 or later drive, or an external Firewire hard drive if you wish to use Mac OS 9 in its Classic environment. Booting is not available to Mac OS 9 with Firewire 800 built-in PowerMac G4s. Either way, to get Mac OS 9 on the PowerMac G4 MDD models, you need to use the original PowerMac G4 installer discs that came with it following the restore directions below:
http://support.apple.com/kb/HT1561