Born To Drive Mac OS
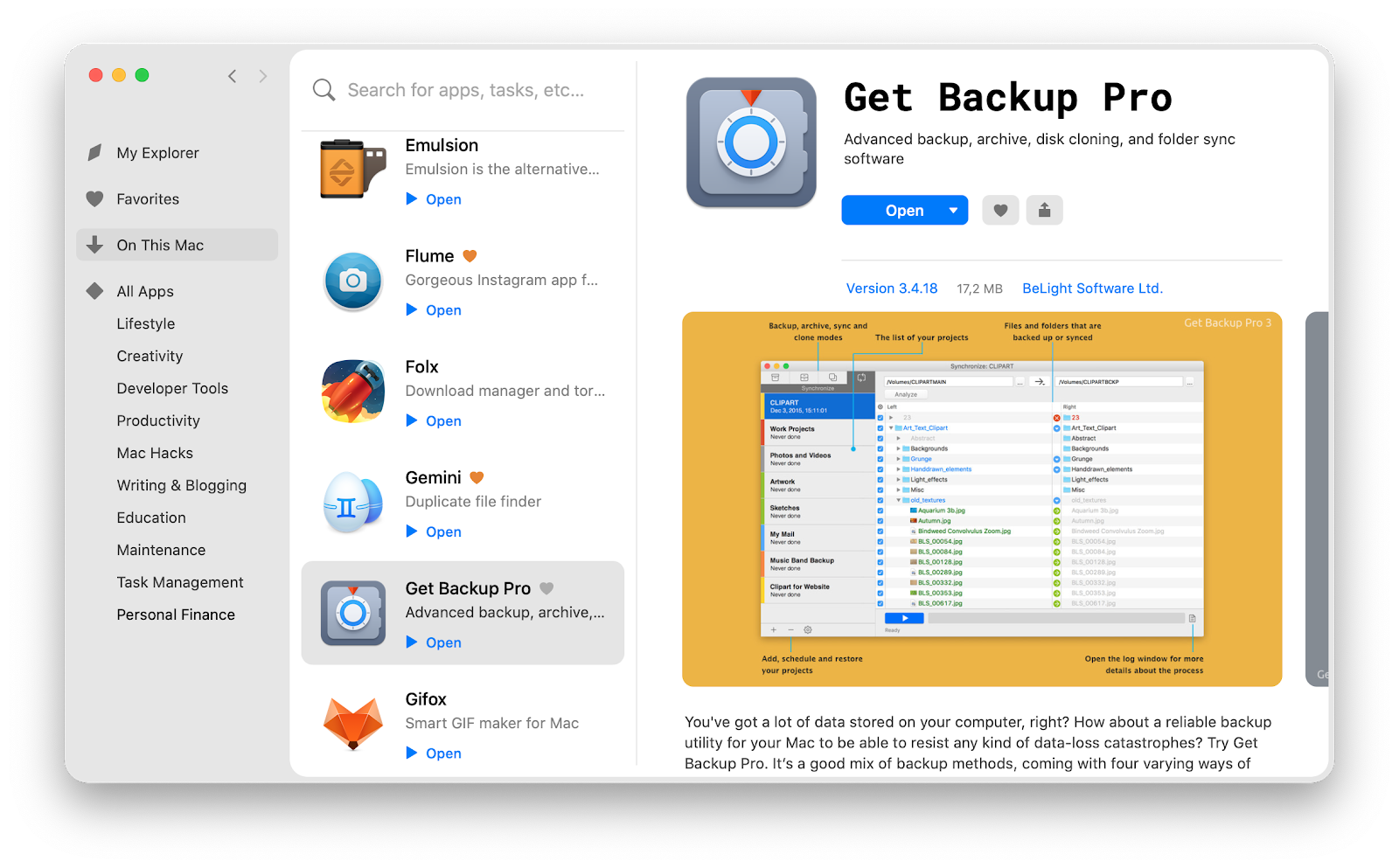
Some Mac users find it helpful to create a bootable installer drive for macOS Big Sur. Typically this is done with a USB flash key or thumb drive, and it can be used to boot up a Mac, erase, format, and of course install macOS Big Sur onto any compatible hardware. How to Install macOS on Mac from USB Drive (Normal Way) If the target Mac computer already had a macOS or OS X on it, then installing macOS from USB is straightforward and this is called the normal way. Step 1: Insert the macOS bootable USB drive on a USB port of Mac computer. Step 2: Shut down the Mac and wait for 1-2 minutes.
First, make sure your USB drive is formatted for use with a Mac, then download the OS X Lion installer from the App Store and copy it to your flash drive. Finally, use your bootable flash drive to install Lion on your Mac. Installing OS X Leopard 10.5 using USB Flash Driver is one of the easiest as compared to other system installation process. Moreover, it let you experience the vibe of installing the same as you install Mac. There are times when you may need to boot to a volume other than the main OS X installation on your Mac, whether to try a specific software configuration without affecting your main workflow,.
External hard drives are important storage media for both Mac and Windows users. Usually, you can read and write to files on an external hard drive on your Mac. But there are chances that this external hard drive shows read-only on Mac.
You may be wondering why you can't write to this external hard drive even though you are the owner of this disk, and more importantly, if you can fix this read-only problem without formatting or not?
Here are the main causes of why your external hard drive is read-only on Mac:
- The read-only external hard drive is NTFS file system
- You only have read permission to this external hard drive
- You can't write to external hard drives on Mac due to disk corruption
For example, many people have reported that their WD My Passport external hard drives are read-only on Mac. When you check its disk information, you will find you can only read the external hard drive on Mac. Moreover, users who use USB flash drives and SD cards on Mac also encounter this read-only problem.
This post will analyze the three external hard drive read-only cases. Then, you can find a relevant and feasible solution to fix the read-only external hard drive without formatting on Mac.
Case 1: The read-only external hard drive is NTFS file system
A file system controls how data is stored and retrieved on a disk. There are many different kinds of file systems, and each one has different structure and logic, properties of speed, flexibility, security, size, etc. By default, Windows uses Microsoft NTFS file system while Macs use HFS+ and APFS for OS volume. FAT32 and exFAT are usable for both Windows and Mac operating systems.
That's to say, you are unable to write to NTFS drives on macOS Big Sur, Catalina, Mojave, and any earlier Mac operating systems.
If you try to copy or drag files on an NTFS-formatted external hard drive on Mac, you'll be unable to but see the greyed-out no symbol as below. And when you open files on this external hard drive, you will find your documents being read-only. For an NTFS file system SD card on Mac, files like photos are locked as you can only read them.
Therefore, if you find your external hard drive read-only, for example, a Seagate external hard drive shows read-only on Mac, the first thing that comes to your mind should be to check if this drive is NTFS file system.
How to check if an external hard drive is NTFS file system on Mac?
Simply, you can check this by viewing its disk information either in Disk Utility or in the Finder, and here is how.
Method 1: Check if an external hard drive is NTFS file system in Disk Utility
- 1. Click on Launchpad at the dock of your Mac and choose Other in the menu.
- 2. Choose Disk Utility among these utilities and open it.
- 3. When it is launched, click on the external hard drive you have problem with in the left sidebar. You will see an obvious 'Windows NT File System' in the right column.
Method 2: Check if an external hard drive is NTFS file system in the Finder
You can also check this in the Finder with a few clicks.
- 1. Open the Finder and right-click on this external hard drive.
- 2. Choose Get info in the context menu.
- 3. You will see 'Windows NT File System (NTFS)s' after File system if the read-only drive is formatted with Microsoft NTFS file system.
Then, after making sure that it is the Windows NTFS file system that makes your external hard drive read-only on Mac, you can go head to fix this problem. Try to repair the read-only external hard drive with or without formatting.
Solution 1: Using NTFS for Mac tool
If you have several important files on this external hard drive, and you frequently swap your work between Windows and Mac computers, formatting this drive definitely is the last solution you would resort to. The reason is, as you may know, formatting a hard disk will wipe your data out of this drive and cause data loss.
Then when external drive is NTFS-formatted, how can you fix the read-only drive without formatting?
An NTFS driver for Mac should be the most convenient tool for you to fix this read-only issue without formatting. With an NTFS for Mac software, you can use NTFS external hard drives natively and seamlessly on your Mac.
Here, iBoysoft NTFS for Mac is your best choice. This easy-to-operate free NTFS for Mac software can make the NTFS drives readable and writable on Mac.
About iBoysoft NTFS for Mac
Google Drive Mac Os Download
iBoysoft NTFS for Mac can mount NTFS external hard drives in read-write mode on your Mac, granting people full access to read, write, edit, copy, and delete all files on NTFS-formatted drives.
iBoysoft NTFS for Mac- Best NTFS Disk Management for Mac
- Grant full access to Windows NTFS file system on Mac
- Read, write, modify, transfer, and delete files on NTFS drives on Mac
- Erase disks to NTFS file system on Mac
- Unmount multiple drives with one click
- Support macOS 11 to macOS 10.13
- Fully support Apple M1 Mac
iBoysoft NTFS for Mac is also a wonderful tool to manage NTFS external drives on Mac. It's a menu bar app, from which users can mount, repair, erase NTFS hard drives, external hard drives, SD cards, USB flash drives, etc. with a simple click.
Tutorial to write to NTFS-formatted external hard drive on Mac with iBoysoft NTFS for Mac
- 1. Free download and install iBoysoft NTFS for Mac on your computer, and then restart the Mac.
- 2. Connect NTFS external hard drive to Mac and launch iBoysoft NTFS for Mac.
- 3. Write to NTFS external hard drive after the external hard drive is mounted successfully.
Solution 2: Enable NTFS read-write with Terminal (not recommend)
You can also try the experimental method to enable NTFS read-write support with command prompt on your Mac. However, it is not recommended as it is not stable and could result in data loss if it goes wrong. So, use the command line with caution!
Warning: Do not use this method as a long-term solution to write to NTFS drives that contain important files. Meanwhile, do not use this method if you are not familiar with the command line, in case that you input a wrong command and cause unexpected damage to your Mac and drives.
Well, if you insist…here is how to do this:
- 1. Click Go at the upper right of your desktop and go to the Applications > Utilities > Terminal.
- 2. Input 'sudo nano /etc/fstab' to edit the fstab file (supply your password when prompted).
- 3. Type 'LABEL=NAME none ntfs rw,auto,nobrowse' in the editor window for the fstab file. (Be sure to change the word NAME to the name of your drive)
- 4. Press Control + O to save the file, followed byControl + X to exit.
- 5. Unmount your NTFS drive and attach it again.
Solution 3: Format this external hard drive to exFAT/FAT32
It is possible that you just recently bought a new hard drive and found it is formatted as NTFS. In this case, if you don't have anything important on this drive or you have a copy of a data backup, you can simply format this external hard drive without worrying about data loss. To formatting this read-only hard drive, you can just go to Disk Utility and Erase it.
There are several formats you can choose, and erasing this disk into which file system depends on how you intend to use the drive.
- APFS: If you plan to use the drive on macOS 11 Big Sur, 10.15 Catalina, macOS 10.14 Mojave, and macOS 10.13 High Sierra, you can format it into APFS for better experience.
- HFS+: It is also known as Mac OS Extended, whose later versions added journaling to prevent corruption of the file system structure. Therefore, you can choose HFS+ if you are going to use this external hard drive on macOS Sierra and earlier Mac operating systems.
- FAT32/exFAT: If your storage device is an SD card or USB flash drive, and you'd like to read-write this portable drive both on Mac and Windows OS, you'd better erase it with exFAT or FAT32.
Case 2: Disk permissions are changed as read-only
The Sharing and Permissions option is set up to determine who can delete or modify a file or program copied to the drive. Thus, if the permissions are changed by you or others, a message will pop up and inform you that the file is read-only or you don't have permission to save when you save changes to this disk.
In this case, if you right-click on the icon of your disk and choose 'Get info' to check the disk information, you will find you can only read this external hard drive or SD card even though it is not NTFS file system. That's to say, you can't write to this drive.
If this is the cause for your external hard drive being read-only, you can try the following solutions and fix this issue without formatting your drive.
Solution 1: Change the permission of this external hard drive
If your files on this external hard drive show as read-only or locked, or if you try to move some files to the Trash but get no response, you can try to change the permission of this disk.
- 1. Open the Finder and find your external hard drive in the left sidebar.
- 2. Right-click on this drive or volume and choose Get info, and then scroll down to Sharing & Permissions.
- 3. Extend this column by clicking on the triangle symbol, and then click on the Lock icon.
- 4. Input the password of your Mac, and click on Read only, then change your privilege as Read & Write in the right column.
- 5. Click the gear button (Action menu) at the bottom of the window, choose Apply to enclosed items, and then click OK to confirm the action.
Solution 2: Ignore Permissions on external hard drive in the Finder
To prevent such errors from happening, Mac operating system includes a setting to ignore Permissions on external drives, so all files on the drive should be fully accessible regardless of their Permissions settings. Here below are steps to ignore the permission on external hard drives:
Step 1: Select the external hard drive on your desktop or in the Finder sidebar, and then press Command + I to get information on the drive.
Step 2: Click on the arrow that is on the left side of the Sharing & Permissions tab near the bottom of the window.
Step 3: Check the box to Ignore ownership on this volume, or toggle it off and then on if it's already enabled. (Provide the password of your Mac if it is required.)
Case 3: Can't write to corrupted external hard drives on Mac
Some internal errors will cause a drive to be read-only as well. When this happens, your drive will be only mounted in read-only mode to prevent the data on it from corruption.
Solution: Repair read-only external hard drive with Disk Utility
Fortunately, you can take some actions to repair these minor disk errors with Disk Utility on your Mac. You can use the following guide to fix read-only external hard drive in Disk Utility without formatting.
- Step 1: Click Go at the upper right of your desktop and go to Utilities, and then open Disk Utility.
- Step 2: Select the read-only external hard drive on the left window.
- Step 3: Click First Aid in the and choose Run.
However, if First Aid can't repair your read-only external hard drive, the drive may be seriously corrupted due to some reasons. For instance, your disk becomes read-only after a macOS update.
Under this circumstance, if the solutions above are unable to fix this read-only external hard drive, you may need to format this drive. But formatting the corrupted drive will make data loss. You should rescue files off the external drive with data recovery software.
iBoysoft Data Recovery Software for Mac, the free data recovery software, works to recover data from corrupted, unmounted, inaccessible hard drives with only a few clicks: Scan, Preview, and Recover. It is compatible with macOS Big Sur, Catalina, Mojave, and earlier OS versions.
Bonus part: Fix SD card read-only on Mac
Except for external hard drives, memory cards like micro SD cards and SDHC cards could be read-only on Mac as well. It could occur when your SD card is write protected, whether you access the SD card via a card slot or connect the camera to the Mac. If you have tried the solutions mentioned above and none of them work for you, here is a bonus tip.
Solution 1: For most cases, you need to make sure that you slide the write protection switch to the unlocked positition. It's possible that some USB SD card adapters don't honor that switch, but the card reader on Mac definitely does.
Solution 2: If the SD card is read-only on Mac still, you may want to slide the read-write lock to the middle neutral position and retry. Strange though, sliding the 'lock' switch on the card halfway does help mount SD cards in read-write mode.
Conclusion
Generally speaking, external hard drives being read-only on Mac appears when they are formatted with NTFS file system, corrupted, or set with read-only permission. The solutions above are useful to fix external hard drive read-only on Mac without formatting, while using NTFS for Mac software is most recommended.
Nevertheless, if your external hard drive is not NTFS formatted, and failed to repair with Disk Utility, it could be a failed external hard drive which needs to be replaced, or you can try your luck by sending it to a local disk repair service.
Born To Drive Mac Os Catalina
• How to format NTFS drives on Mac?
For those who don't know, DMG files are mountable disk image files for Mac OS, just like ISO files of Windows OS. DMG files are generally found to be compressed and encrypted. Since it is Mac OS compatible, so it is easier to burn it to USB using a Mac platform. In fact, you can do that with in-built utilities. But when you are about to use it on a Windows system, you would need extra help of either offline third-party tools or online tools to do the job.
In this article, we will show you 5 ways to burn DMG files to USB using both Windows and Mac OS platform.
Part 1. Burn DMG to USB on MAC
This method may vary depending on which Mac OS version you are currently running, but the overall concept is same for all. The in-built disk utility on Mac is ideal for burning DMG to USB. Once the DMG is burnt, the USB drive, now bootable can be used as an installer on any other mac System.
Step 1. Navigate to the following pathway: Application>> Utilities>> Disk Utility.
Step 2. Click on the Disk Utility option to run it.
Step 3. Insert your USB drive and check if it appears on the left side of the Disk Utility operating Window. It means the drive is recognized by the system.
Step 4. Now open a Finder Window and browse to locate your DMG file. Drag the file to the Disk Utility Window.
Step 5. Now specifically select the file by clicking on it, and then click on 'Burn' option from the same Window.
A pop-up will appear, select the USB drive as your destination drive and click 'Burn' again to proceed.The process will take some time depending on the MAC os version you are using. Once done, take out the USB for later use.
Part 2. Convert DMG to ISO First then Burn to USB
In this approach, we will perform the task on Windows platform. To do this, we would first convert the DMG to ISO file format, since this is the file format Windows fully support. Then use any free ISO burners to burn ISO file into your USB drive. You can do this task using certain online converter as well. But we would use command prompt (command line interpreter of Windows OS) to do the job.
Step 1. Make sure you have the DMG file ready in your computer.
Step 2. Press 'Windows + R' to get the 'Run' dialogue box. Type 'cmd' and hit 'Enter' to get the black command prompt dialogue box.
Step 3. On the black screen of cmd, type the following syntax and hit 'Enter': dmg2img.exe {source file.dmg} {destination file.iso} .
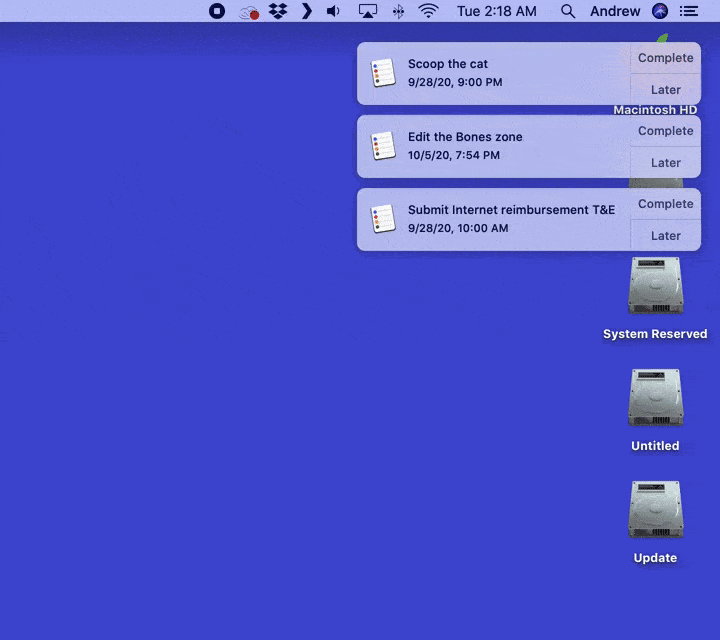
For instance, dmg2img.exe c:Apple.Mac.OSX.v10.7.Lion.dmg c:mac.iso. The processing will take some time. After that, the DMG will be converted to ISO.
Step 4. Finally, you can use any freeware ISO burners, like PowerISO, ISO editor, Free ISO burner to burn the ISO file to your blank USB drive.
Part 3. Burn DMG to USB on Windows using UltraDMG
UltraDMG is a great tool that can seamlessly write DMG file to USB drive with the booting information and make it bootable. It's a fast and effective way to create a macos bootable installation drive. Apart of the DMG burning option, it also provides 'Extract' option which allows you to extract any files and folders from DMG file to computer. In the aspect of software usability , for those users who are not particularly tech-savvy, WonderISO has eliminated the hassle of performing lengthy and confusing steps. This is a third-party tool which can do the job both on Windows and Mac OS. It can not only burn DMG files to USB, but it can burn various other files formats like ISO, RAW, IMG, ZIP, BZ2, etc. It supports multiple disk image burning at the same time, which is quite unusual. Regular software updates are available from time to time. For your queries, professional team for customer support is available.
Step 1. Download the tool for sure from its official website to get the authentic one. Install it with on screen guidelines. Run it by clicking 'Run as administrator' from the right-click sub menu. On the first screen, you will be presented with two options to choose: Burn and Extract. Click on 'Burn' option.
Step 2. In this screen, Insert your USB to any free USB port and wait till the device is recognized.
Step 4. A new Window will pop-up. Here browse to select your DMG file from the computer directory, mention the USB drive to store the burnt image, and finally click 'Burn' option to start the process. The progress can be seen by a progress bar.
When it is done, take out the USB drive and insert your Mac computer. You can boot your Macbook from this USB drive by clicking the option button during bootup and select this USB drive.
Part 4. Burn DMG to USB on Windows using PowerISO
PowerISO is another third party tool which can burn Mac os DMG to USB drive on Windows 10. It can compress, edit, burn DMG files apart from ISO files. You just have to make certain changes to the tool's default settings to bring about the change. Apart of DMG file, it's also a great tool to process ISO image, CD/DVD burning and other process.Make an image and modify the preferences your ISO is prepared to use.
Step 1. Download the tool from any free software distributing sites to the computer which stores the DMG file.
Step 2. Insert your USB drive to any free USB port. From the tool main interface, click on 'Tools', and then 'Burn' option.
Step 3. When a new operating Windows turns up, set the burning speed to a optimum value that your hardware can handle. Click on 'Burn' once more to initiate the burning process.
The third method is recommended if you don't have much experience with command prompts and ISO burners. It is an easier and direct approach. You don't even have to get an additional ISO burner to do the job, since it is in-built. So UUByte DMG Editor appeals to novices or beginners.